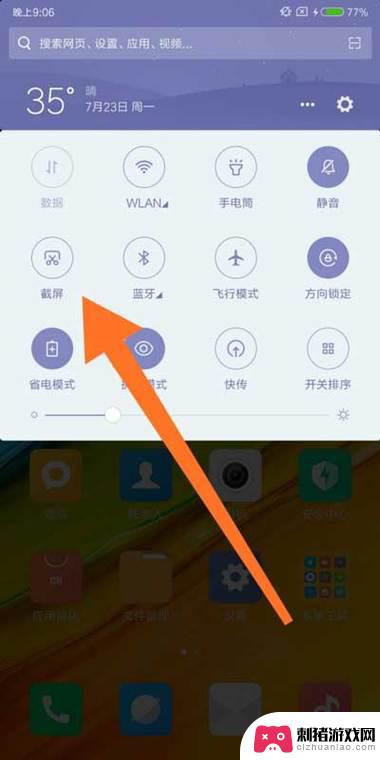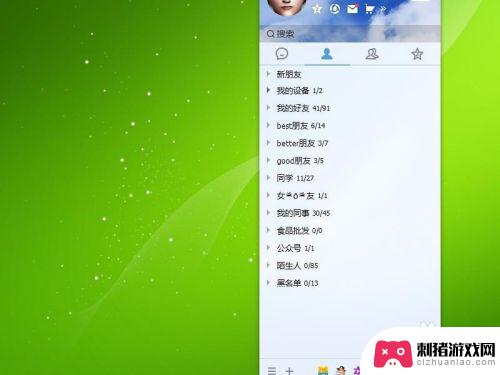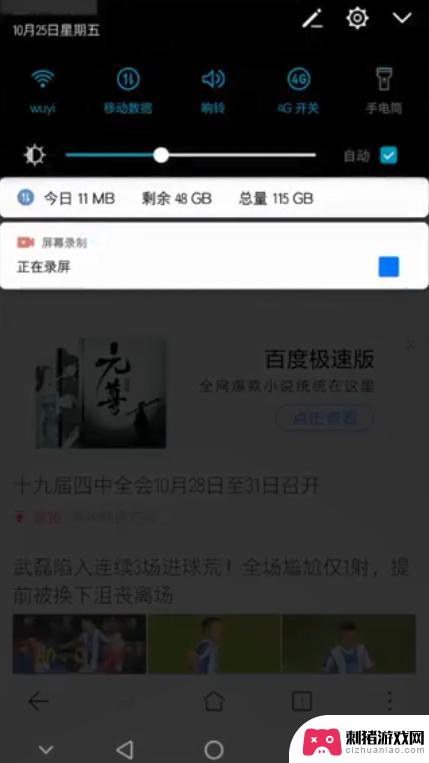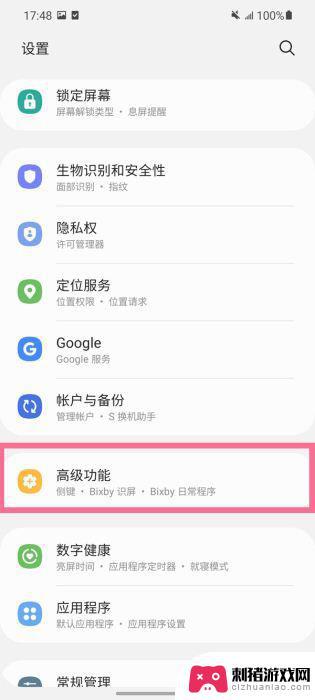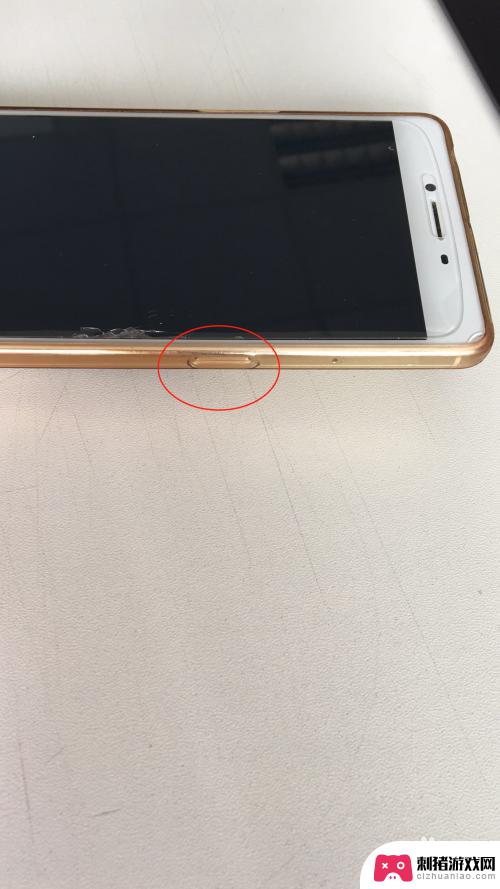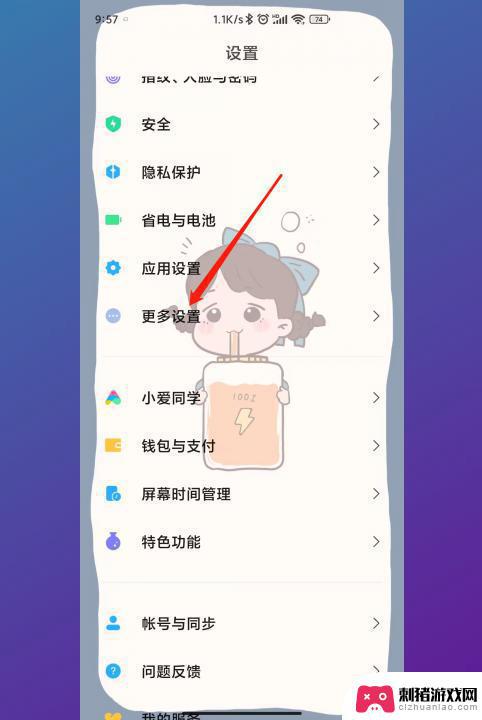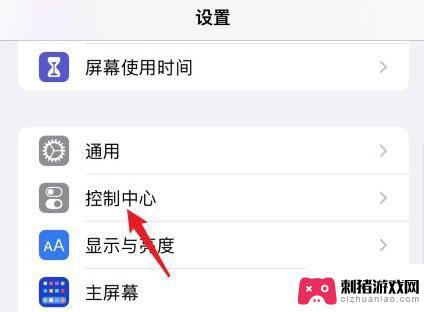苹果6如何截图软件手机 iPhone6 Plus截屏/截图方法
苹果6是一款功能强大的智能手机,它不仅外观精致,性能出色还拥有各种实用的功能,其中截图功能是我们在日常使用中经常会遇到的需求之一。无论是记录重要信息、保存精彩瞬间,还是与他人分享有趣内容,截图都能起到很大的帮助作用。对于苹果6用户来说,掌握截图技巧是必不可少的。如何在苹果6上进行截图呢?本文将为大家介绍苹果6及其Plus版本的截屏/截图方法,让我们一起来了解吧。
iPhone6 Plus截屏/截图方法
具体步骤:
1.当然截取屏幕最快捷的方法,就是同时按下手机的电源键以及手机上的home按钮。这样我们就可以快速的截图,会听到咔嚓的一声说明成功。

2.如果手机桌面有小白点的话,我们直接点击这个小白点就可以操作。如果没有我们可以点击手机设置。开启手机的AssistiveTouch【手势操作】功能。
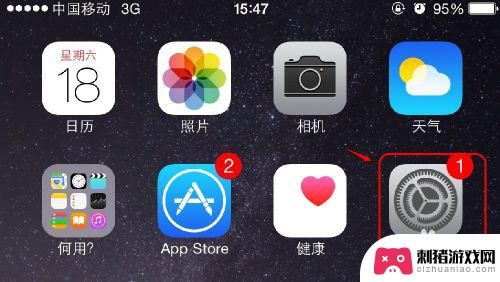
3.打开手机设置以后,我们点击这里的通用打开。
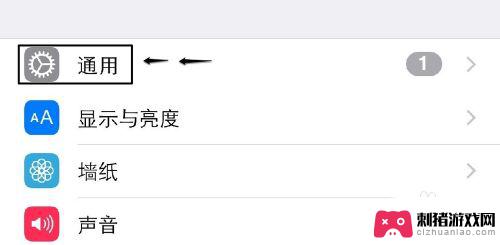
4.在通用界面,点击这里的辅助功能进入。
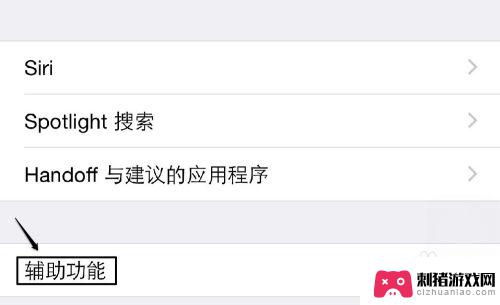
5.辅助功能的互动里面,点击这里的AssistiveTouch【手势操作】进入。
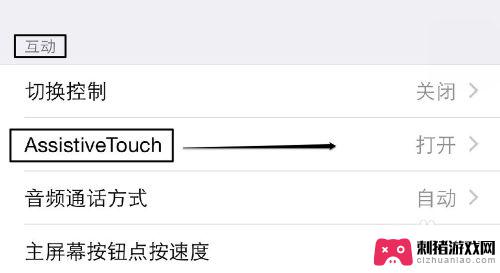
6.AssistiveTouch【手势操作】确保在打开状态,这样手机屏幕才有小白点。
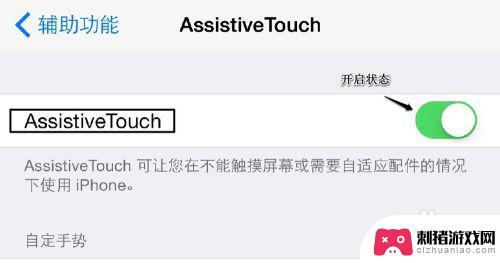
7.现在我们单击手机屏幕上的手势操作小白点,然后界面上选择设备。

8.这时候出现的屏幕上点击这里的更多的进入。

9.这里选择屏幕快照,这样我们就可以对当前的手机屏幕进行截图。

10.现在我们截取的图片就在我们手机的照片中可以进行查看了。
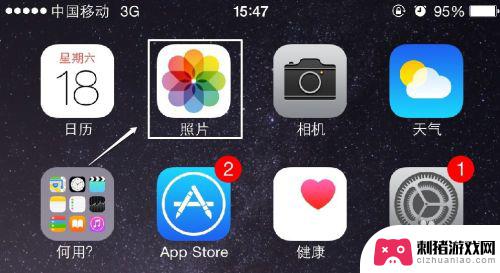
以上就是苹果6如何截图软件手机的全部内容,如果你也遇到这个问题,可以尝试根据以上方法来解决,希望对大家有所帮助。